Eclipse 4.2 (Juno)
http://dl.google.com/eclipse/plugin/4.2
Eclipse 3.7 (Indigo)
http://dl.google.com/eclipse/plugin/3.7
Eclipse 3.6 (Helios)
http://dl.google.com/eclipse/plugin/3.6
Eclipse 3.5 (Galileo)
http://dl.google.com/eclipse/plugin/3.5
Birazdan yapacağımız işlemde, sisteminizde yüklü olan Eclipse versiyonuna göre yukarıdaki adreslerden birini kullanacağız.İlk olarak Eclipse'i çalıştırıyoruz. Ardından yukarıdaki resimde gördüğünüz gibi menüden "Help -> Install New Software" seçeneğini seçiyoruz. Karşımıza çıkan pencerede "Work with"in karşısına "http://dl.google.com/eclipse/plugin/3.7" (Benim kullandığım Eclipse sürümü Eclipse 3.7 (Indigo) olduğu için ben bu adresi yazıyorum) adresini yazıyoruz ve "Add" butonuna basıyoruz.
Tüm bunları yaptıktan sonra karşımıza yukarıdaki gibi yeni bir pencere açılacak. Çıkan pencerede "Name" kısmına istediğiniz ismi verebilirsiniz. Ben "Google Application Engine" ismini verdim. "Location" ise yukarıda girdiğimiz URL ile aynı olacak. Şimdi "OK" butonuna basıp ilerleyelim. Şimdi ise karşımıza aşağıdaki gibi bir pencere açılacak. Açılan pencerede "Available Software"leri(Yüklenilebilir Yazılımları) görmekteyiz. Normalde "Google Plugin for Eclipse (required)" ve "SDKs" seçeneklerini işaretleyip yüklememiz yeterli olacaktır. Ancak ben hepsini işaretleyip yüklemeyi devam ettirdim. Özellikle "Google App Engine Tools for Android (requires ADT)" yazan seçenek, Android uygulamaları geliştirmek için ihtiyaç duyacağınız bir ortam. Android SDK'sinin nasıl yükleneceğiniz daha önce anlatmıştım. O yazıya bu linkten erişebilirsiniz. Daha sonra sırasıyla açılan pencerelerde karşımıza çıkan "Next" butonlarına tıklıyoruz.
En son karşımıza aşağıdaki gibi bir pencere çıkıyor. Burada "I accept the terms of the license agreements" seçeneğini seçip "Finish" butonuna basıyoruz. Bu işlemden sonra Eclipse internet üzerinden gerekli yazılımları indirmeye başlayacak. Yükleme bittikten sonra karşımıza yeni bir pencere çıkacak. Bu pencere Eclipse'i yeniden başlatmak isteyecek ve bizde "Restart Now" butonuna basarak programı yeniden başlatacağız.
Yükleme esnasında, yukarıdaki gibi bir hata alabilirsiniz. Yüklenen yazılımın geçerli bir imzaya sahip olmadığını söyleyen bu uyarıya kulak asmayıp, "OK" butonuna basıp yüklemeye devam ediyoruz.
Tebrikler, Eclipse yeniden başlatılınca Google App Engine SDK'sini yükleme işlemi sona ermiş oldu. İlerleyen zamanlarda eğer vaktim olursa Google App Engine ile uygulama geliştirmeyi amaçlayan yazılar yazmayı planlıyorum. Şimdilik herkese güle güle.





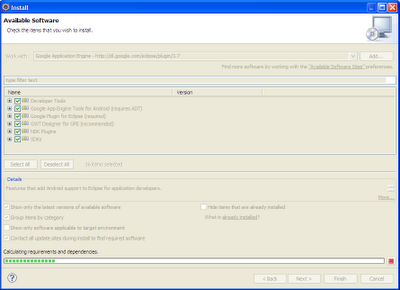





No comments:
Post a Comment